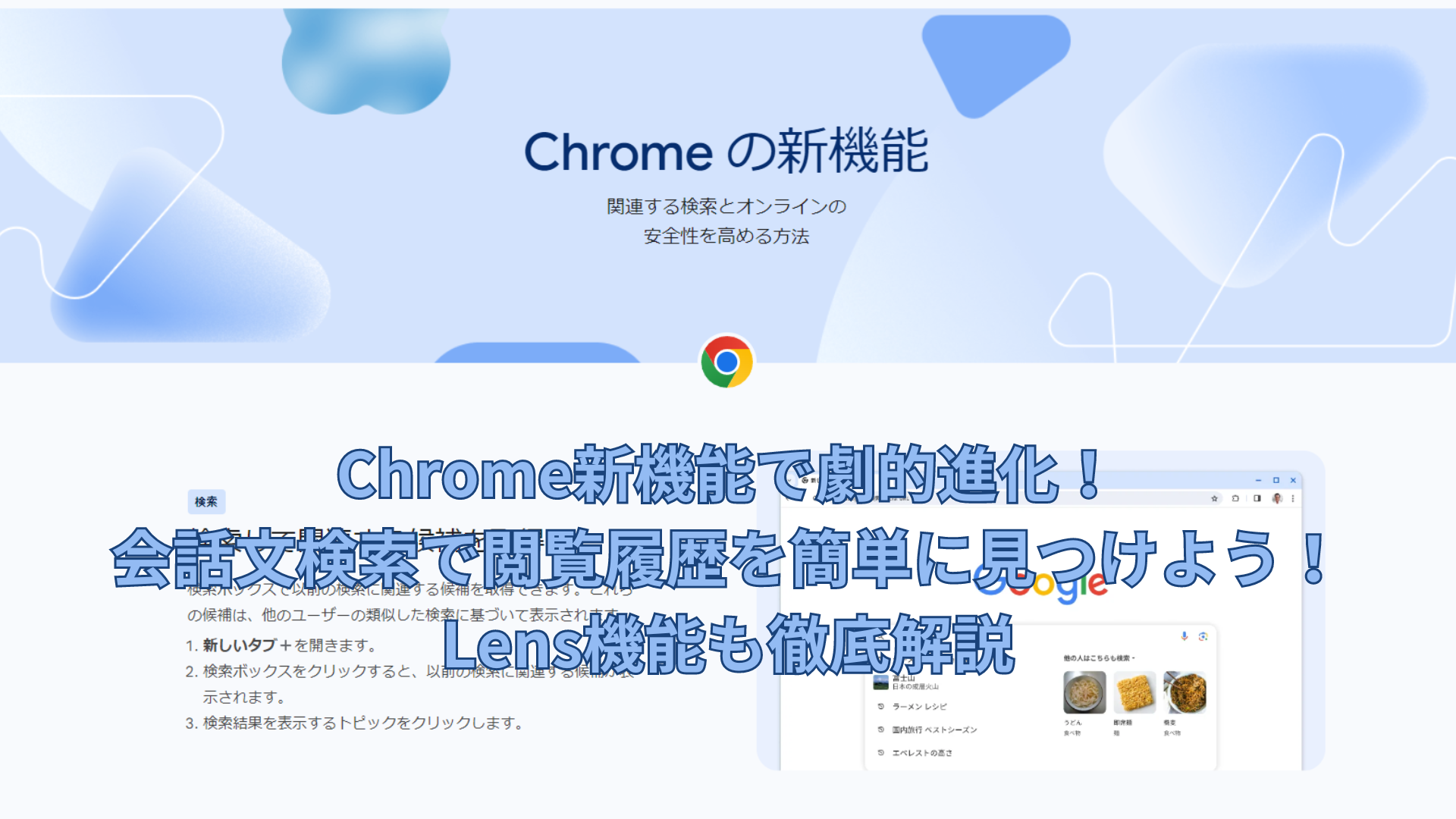デスクトップ版Chromeに追加された新機能についてご紹介します。
Googleは常にユーザー体験を向上させるために努力しており、今回のアップデートもその一環です。
従来の検索では、特定のキーワードやURLを覚えていないと過去の閲覧履歴を見つけるのが難しいと感じたことはありませんか?
実際、調査によると、約60%のユーザーが過去に訪れたウェブサイトを再度見つけるのに苦労しているというデータがあります。
こうした悩みを解消するために、Googleは閲覧履歴を自然な会話文で検索できる新機能を導入しました。
さらに、Lens機能も搭載され、画像やスクリーンショットを使って情報を検索することが可能になりました。
これにより、ブラウジングがさらに便利で効率的になります。
具体的な事例を交えながら、これらの新機能について詳しく見ていきましょう。
1. 従来の検索方法との比較
従来の検索方法では、特定のキーワードやURLを入力して過去の閲覧履歴を検索する必要がありました。
しかし、新しい検索機能を使えば、「先週見たレシピサイトを教えて」といった自然な会話文で検索するだけで、該当するサイトが表示されます。
これにより、具体的な情報を覚えていなくても、必要な情報にすぐにアクセスできるようになりました。
2. 閲覧履歴を自然な会話文で検索する方法
新しい検索機能を使えば、過去に訪れたウェブサイトを簡単に見つけることができます。
例えば、「先週見たレシピサイトを教えて」といった自然な会話文で検索するだけで、該当するサイトが表示されます。
これにより、具体的なURLやキーワードを覚えていなくても、必要な情報にすぐにアクセスできます。
会話文検索の表現のバリエーション
- 日付と場所を指定: 「先週、東京旅行の際に見たホテルのウェブサイトを教えて」
- 複数のキーワード: 「美味しいラーメン屋で、醤油ラーメンが有名なお店を、新宿駅周辺で探して」
- 否定形: 「猫アレルギーなので、猫の写真が出てこない画像検索をして」
3. Lens機能の使い方
Lens機能は、画像やスクリーンショットを使って情報を検索するためのツールです。
例えば、気になる商品の写真を撮って検索すると、その商品の詳細情報や購入先が表示されます。
デスクトップ版Chromeにこの機能が追加されたことで、スマートフォンだけでなくパソコンでも同様の便利さを享受できるようになりました。
4. Lens機能の具体的な活用例
料理レシピの検索
特定の食材を使ったレシピを探したい場合、その食材の写真を撮ってLens機能で検索すれば、レシピサイトに直接たどり着けます。
例えば、「トマトとモッツァレラ」の写真を撮って検索すれば、「カプレーゼ」や「トマトソースパスタ」などのレシピが表示されます。
商品比較
複数の商品のデザインや価格を比較したい場合、各商品の画像を撮影してLens機能で検索し、それぞれの商品ページを並べて表示することができます。
これにより、最適な商品を簡単に見つけることができます。
ブランドロゴの検索
見かけたブランドロゴが気になって、そのブランドについて詳しく知りたい場合、ロゴの写真を撮影してLens機能で検索することで、ブランドの公式サイトや製品情報にアクセスできます。
5. 新機能のメリットと活用例
これらの新機能には多くのメリットがあります。
まず、閲覧履歴の検索機能は、仕事や学習の効率を大幅に向上させます。
例えば、過去に調べた資料や記事をすぐに見つけることができるため、時間の節約になります。
また、Lens機能は、オンラインショッピングや情報収集において非常に便利です。
気になるアイテムをすぐに検索して比較検討できるため、より賢い買い物が可能になります。
6. 新機能を使う上での注意点とヒント
新機能を使う際には、いくつかの注意点があります。
まず、自然な会話文での検索は、正確な結果を得るために適切な表現を使うことが重要です。
また、Lens機能を使う際には、画像の品質が検索結果に影響することがあります。
高解像度の画像を使用することで、より正確な情報を得ることができます。
7. プライバシーに関する説明
Googleのプライバシーポリシーへのリンク
Googleはユーザーのプライバシーを非常に重視しており、詳細なプライバシーポリシーを提供しています。
詳しくはこちらをご覧ください。
データの匿名化
Chromeの新機能では、閲覧履歴は個人を特定できないように匿名化され、統計データとして利用されます。
これにより、ユーザーのプライバシーが保護されつつ、サービスの改善に役立てられます。
ユーザーコントロール
ユーザーは自分の閲覧履歴を管理することができ、特定のサイトの履歴を削除することも可能です。
Chromeの設定メニューから、閲覧履歴の表示や削除が簡単に行えます。
8. 今後の展望: GoogleのAIとの連携
GoogleはAI技術の開発に力を入れており、今後のChromeの進化にも大きな影響を与えるでしょう。
例えば、Googleの最新のAIモデル「Gemini」を活用することで、さらに高度な検索機能やパーソナライズされたブラウジング体験が期待できます。
AIとの連携により、ユーザーのニーズに合わせた最適な情報提供が可能になるでしょう。
生成AIによるコンテンツ作成
Geminiのような生成AIを活用することで、ユーザーの検索意図をより深く理解し、よりパーソナライズされた検索結果を提供できるようになります。
例えば、ユーザーが特定のトピックについて詳細な情報を求めている場合、AIがそのニーズに応じた最適なコンテンツを生成します。
AR/VRとの連携
Lens機能をAR/VR技術と連携させることで、現実世界にデジタル情報を重ねて表示し、より没入感のあるブラウジング体験を提供できるようになります。
例えば、観光地の写真を撮ってLensで検索すると、その場所の歴史や観光情報がARで表示されるといった使い方が考えられます。
スマートデバイスとの連携
スマートウォッチやスマートスピーカーと連携することで、いつでもどこでもChromeの機能を利用できるようになります。
例えば、スマートウォッチから音声コマンドで検索を行ったり、スマートスピーカーを使ってブラウジングの指示を出したりすることが可能です。
9. 他のブラウザとの比較
Chromeはその豊富な機能と高い互換性で多くのユーザーに支持されていますが、他のブラウザにもそれぞれの強みがあります。
例えば、Firefoxはプライバシー保護に優れており、Edgeは高速なパフォーマンスとセキュリティ機能が充実しています。
それぞれのブラウザの特徴を理解し、自分に最適なブラウザを選ぶことが重要です。
10. 他の機能との連携
ブックマーク
Lens機能で検索した結果をブックマークに保存することで、後から簡単にアクセスできます。
例えば、気になる商品の情報をブックマークしておけば、後で再度確認するのが簡単です。
翻訳
海外のウェブサイトをLens機能で翻訳して、内容を理解することができます。
例えば、外国語のレシピサイトを検索して、そのまま翻訳機能を使って内容を理解することができます。
Googleアシスタント
ChromeとGoogleアシスタントを連携させることで、音声で検索したり、スマートホームデバイスを操作したりすることができます。
例えば、「OK Google、Chromeで最新のニュースを検索して」といった音声コマンドで、ブラウジングがさらに便利になります。
11. まとめ
デスクトップ版Chromeに追加された新機能、閲覧履歴の自然な会話文検索とLens機能についてご紹介しました。
これらの機能を活用することで、ブラウジング体験がさらに向上します。
ぜひ、皆さんも試してみてください!
この記事を参考に、ぜひChromeの新機能を試してみてください!
あなたも、より快適なブラウジング体験を始めませんか?