Google ChromeとGmailは、インターネットを利用する際に欠かせないツールです。
しかし、マウスを使ってクリックするだけでは、効率的に操作できない場合があります。
そこで、ショートカットキーを使うことで、よりスムーズに作業を進めることができます。
ショートカットキーとは、キーボードの特定のキーを押すことで、マウス操作に代わる機能を実行することです。
ショートカットキーを使うメリットは以下の通りです。
- 操作速度が向上します。マウスを動かしたりクリックしたりする時間が省けます。
- 手首や目の疲れが軽減されます。マウスを使うと手首や目に負担がかかりますが、キーボードだけで操作すればその負担が減ります。
- キーボード操作に慣れることで、他のアプリケーションやサービスでも応用できます。
多くのアプリケーションやサービスには、共通のショートカットキーがあります。
この記事では、Google ChromeとGmailのショートカットキーの使い方を紹介します。
ぜひ、覚えておいてください。
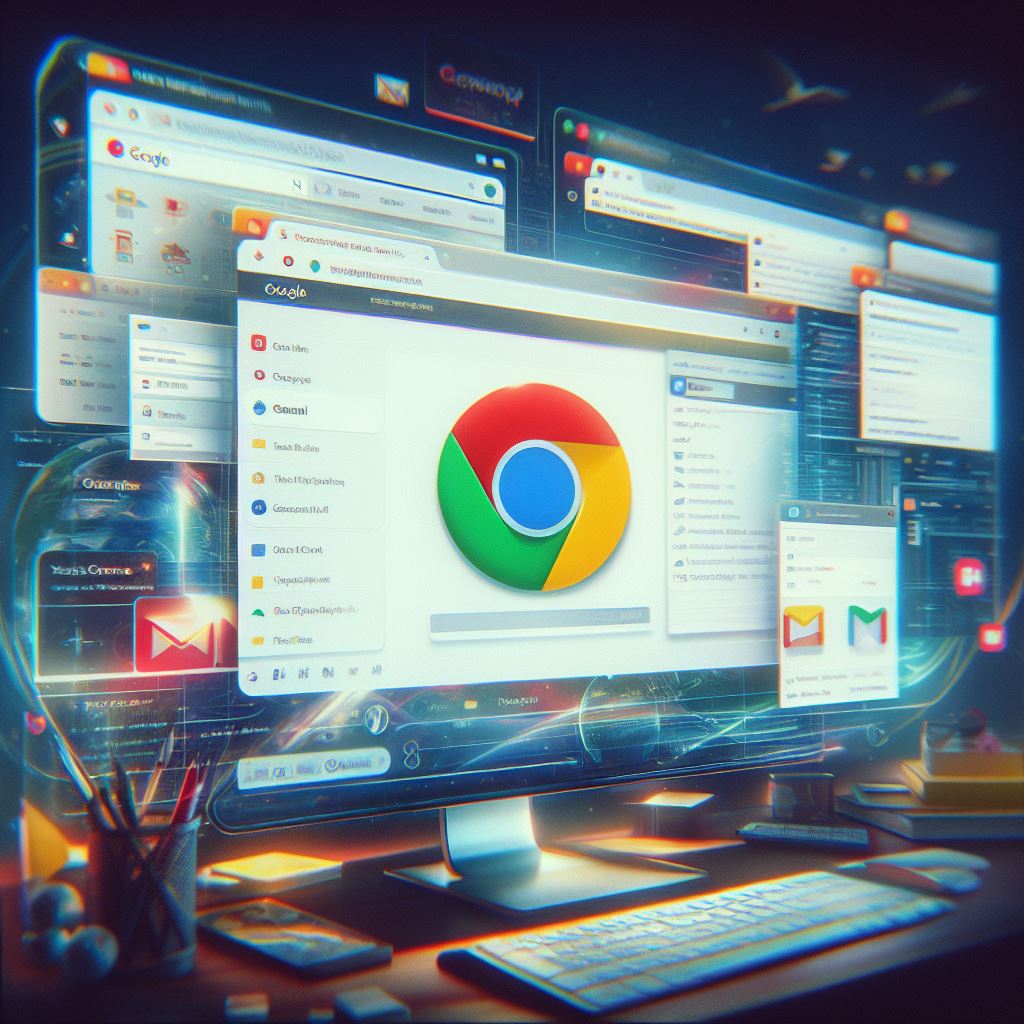
Image Creator 提供 DALL·E 3
Google Chromeのショートカットキー
Google Chromeは、世界で最も人気のあるウェブブラウザです。
Google Chromeには、様々なショートカットキーが用意されており、タブやウィンドウの操作、履歴やブックマークの管理、ページの表示や検索などを簡単に行うことができます。
以下に、よく使われるGoogle Chromeのショートカットキーを一覧表にまとめました。
| ショートカットキー | 機能 |
|---|---|
| Ctrl+T | 新しいタブを開く |
| Ctrl+N | 新しいウィンドウを開く |
| Ctrl+Shift+N | シークレットモードで新しいウィンドウを開く |
| Ctrl+W | 現在のタブを閉じる |
| Ctrl+Shift+T | 閉じたタブを復元する |
| Ctrl+Tab | 次のタブに移動する |
| Ctrl+Shift+Tab | 前のタブに移動する |
| Ctrl+1~8 | タブバー上の指定した位置にあるタブに移動する |
| Ctrl+9 | タブバー上の最後のタブに移動する |
| Ctrl+H | 履歴ページを開く |
| Ctrl+B | ブックマークバーを表示/非表示にする |
| Ctrl+D | 現在のページをブックマークに追加する |
| Ctrl+F | ページ内検索を開く |
| Ctrl+G | 次の検索結果に移動する |
| Ctrl+Shift+G | 前の検索結果に移動する |
| Ctrl+L | アドレスバーにフォーカスする |
| Ctrl+K | アドレスバーで検索モードに切り替える |
| Ctrl+Enter | アドレスバーで入力した文字列に「www.」と「.com」を追加して開く |
| Alt+Enter | アドレスバーで入力したURLや検索語を新しいタブで開く |
| F5 | 現在のページを更新する |
| Ctrl+F5 | キャッシュを無視して現在のページを更新する |
| F11 | フルスクリーンモードに切り替える |
おまけ
Google ChromeのURL欄で、GmailやTwitter、Facebookなどのサイトを直接検索できるようにする方法
Google Chromeでは、URL欄(アドレスバー)でウェブサイトのアドレスやキーワードを入力して検索することができます。
しかし、もっと便利な使い方があります。
それは、URL欄で特定のサイト内を直接検索することです。
例えば、GmailやTwitter、Facebookなどのサイトでは、自分のアカウントにログインしてから検索ボックスにキーワードを入力しなければなりません。
しかし、URL欄で直接検索すれば、その手間が省けます。具体的な方法は以下の通りです。
- URL欄にサイトのアドレス(例:gmail.com)を入力します。
- Tabキーを押します。
- URL欄が「Search gmail.com」と表示されます。
- サイト内で検索したいキーワード(例:未読)を入力します。
- Enterキーを押します。
- サイト内でキーワードに一致する結果が表示されます。
この方法は、GmailやX(Twitter)、Facebookだけではなく、WikipediaやAmazonなどのサイトでも使えます。
ただし、事前に一度はそのサイトにアクセスしておく必要があります。
また、URL欄で直接検索できるサイトは限られています。
自分がよく使うサイトが対応しているかどうかは、試してみるとわかります。
Gmailのショートカットキー
Gmailは、世界で最も人気のあるメールサービスです。
Gmailにも、多数のショートカットキーが用意されており、メールの作成や送信、受信トレイやラベルの操作、メールの選択や移動、スター付けや削除などを素早く行うことができます。
以下に、よく使われるGmailのショートカットキーを一覧表にまとめました。
| ショートカットキー | 機能 |
|---|---|
| C | 新しいメールを作成する |
| D | 新しいウィンドウでメールを作成する |
| Ctrl+Enter | メールを送信する |
| E | メールをアーカイブする |
| # | メールを削除する |
| R | メールに返信する |
| A | メールに全員に返信する |
| F | メールを転送する |
| N | 会話内で次のメッセージに移動する |
| P | 会話内で前のメッセージに移動する |
| U | 受信トレイに戻る |
| K | 次の会話に移動する |
| J | 前の会話に移動する |
| O or Enter | 会話を開く |
| S | メールにスターを付ける/外す |
| V | メールにラベルを付ける |
| Y | メールからラベルを外す |
| X | メールを選択する/解除する |
| Z | 直前の操作を取り消す |
おまけ
Gmailで送信したメールを取り消したり、定型文を作成したり、添付ファイルのみを検索したりする方法
Gmailでは、メールの作成や送信、受信トレイやラベルの操作などが基本的な機能です。
しかし、それ以外にも便利な機能があります。
それらの機能は、Gmailの設定画面で有効にすることができます。
以下に、その中からいくつか紹介します。
送信したメールを取り消す
メールを送信した後に、間違えて送ったことに気づいたことはありませんか?
そんなときに便利なのが、送信したメールを取り消す機能です。
この機能を有効にすると、メールを送信した後に、画面の下部に「メッセージが送信されました。取り消す」という表示が出ます。
この表示が消えるまでの間に、「取り消す」をクリックすると、メールの送信をキャンセルできます。
この表示が消えるまでの時間は、5秒から30秒まで設定できます。
この機能を有効にするには、以下の手順を行います。
- Gmailの画面右上の歯車アイコンをクリックして、「設定」を選択します。
- 「全般」タブの「送信取り消し」の項目で、「送信取り消しを有効にする」にチェックを入れます。
- 「取り消し期間」で、表示時間を選択します。
- 「変更を保存」ボタンをクリックします。
定型文を作成する
メールでよく使う文面や署名などを、定型文として保存しておくことができます。
この機能を使うと、メール作成時に定型文を挿入することができます。
定型文は複数作成できるので、用途や相手に応じて使い分けることができます。
この機能を有効にするには、以下の手順を行います。
- Gmailの画面右上の歯車アイコンをクリックして、「設定」を選択します。
- 「詳細設定」タブの「定型文」の項目で、「定型文を有効にする」にチェックを入れます。
- 「変更を保存」ボタンをクリックします。
- 新しいメールを作成し、定型文として保存したい文面や署名などを入力します。
- メール作成画面の下部にある「詳細設定」アイコン(三点リーダー)をクリックして、「定型文」→「新規作成」→「名前入力」を選択します。
- 定型文の名前(例:挨拶)を入力して、「OK」ボタンをクリックします。
- 定型文が保存されます。同様にして、他の定型文も作成できます。
- 定型文を挿入したい場合は、メール作成画面の下部にある「詳細設定」アイコン(三点リーダー)をクリックして、「定型文」→「挿入」→「定型文名」(例:挨拶)を選択します。
- 定型文がメール本文に挿入されます。
添付ファイルのみを検索する
Gmailでは、受信トレイやラベル内のメールをキーワードで検索することができます。
しかし、添付ファイルがあるメールだけを検索したい場合はどうすればいいでしょうか?
その場合は、特殊な検索演算子を使うことで、簡単に絞り込むことができます。
具体的な方法は以下の通りです。
- Gmailの画面左上の検索ボックスに、
has:attachmentと入力します。 - Enterキーを押します。
- 添付ファイルがあるメールが表示されます。
- もし、特定の種類の添付ファイル(例:PDF)だけを検索したい場合は、
has:attachment filename:pdfと入力します。 - Enterキーを押します。
- PDFファイルが添付されたメールが表示されます。
- 他にも、キーワードやラベル、日付などと組み合わせて検索することもできます。
例えば、has:attachment label:重要 from:山田と入力すれば、山田さんから送られた重要なメールで、添付ファイルがあるものだけを検索できます。
Gmailでメールにラベルを付けたり、タブで分類したり、スターの種類を増やしたりする方法
Gmailでは、メールにラベルを付けることで、整理や管理をしやすくすることができます。
ラベルは自分で作成したり、色や名前を変更したりすることができます。
また、タブという機能を使うことで、メールを自動的に分類して表示することもできます。
タブは「一般」、「ソーシャル」、「プロモーション」、「更新」、「フォーラム」の5種類あります。
さらに、メールにスターを付けることで、重要なメールや後で見たいメールに目印をつけることができます。
スターは黄色の星だけではなく、色や形の違うスターもあります。
以下に、これらの機能の使い方を説明します。
メールにラベルを付ける
メールにラベルを付ける方法は以下の通りです。
- ラベルを付けたいメールを選択します。
- メール一覧画面の上部にある「ラベル」アイコン(タグ)をクリックします。
- 既存のラベルから選択するか、「新しいラベルを作成」をクリックして新しいラベルを作成します。
- 「適用」ボタンをクリックします。
- メールにラベルが付きます。ラベルはメール一覧画面やメール詳細画面で確認できます。
タブでメールを分類する
タブでメールを分類する方法は以下の通りです。
- Gmailの画面右上の歯車アイコンをクリックして、「設定」を選択します。
- 「受信トレイ」タブの「受信トレイタイプ」で、「デフォルト」を選択します。
- 「カテゴリ」の項目で、表示したいタブにチェックを入れます。
- 「変更を保存」ボタンをクリックします。
- 受信トレイ画面がタブで分類されます。タブをクリックすると、そのカテゴリのメールが表示されます。
スターの種類を増やす
スターの種類を増やす方法は以下の通りです。
- Gmailの画面右上の歯車アイコンをクリックして、「設定」を選択します。
- 「全般」タブの「スター」の項目で、利用可能なスターから好きなスターをドラッグして、「使用中のスター」に移動させます。
- 「変更を保存」ボタンをクリックします。
- メールにスターを付けるときに、スターのアイコンをクリックすると、使用中のスターが順番に切り替わります。好きなスターになったら、クリックをやめます。
まとめ
この記事では、Google ChromeとGmailのショートカットキーの使い方を紹介しました。
ショートカットキーを使うことで、インターネットやメールの利用がより快適になると思います。
ぜひ、試してみてください。
また、Google ChromeとGmail以外にも、他のGoogleサービスやアプリケーションにもショートカットキーがあります。
興味があれば、調べてみてください。
また、ショートカットキーを覚えるコツは以下の通りです。
- よく使う機能や操作に対応するショートカットキーを優先的に覚える。
例えば、新しいタブやウィンドウを開く、メールを送信する、メールに返信するなど。 - ショートカットキーの一覧表を印刷して目につくところに貼る。
例えば、パソコンの横や壁など。 - ショートカットキーのクイズやゲームを利用する。
例えば、[こちら]や[こちら]など。 - ショートカットキーを使う習慣をつける。
最初はマウス操作に頼りたくなるかもしれませんが、意識的にキーボードだけで操作するように心がけましょう。
これらのコツを実践すれば、ショートカットキーを覚えるのが楽しくなります。
ショートカットキーのマスターを目指してくださいね。
※ かなりホラー的要素が強くなっていますので 苦手な方 は見ないようにして下さい



で起きる決済拒否の真相と守り方【2025年版】-300x169.webp)



-—-5分でできる緊急チェックリスト付き-300x169.webp)
をわかりやすく解説|開発者・企業・消費者が知るべき7つのポイント-_1_-300x169.webp)
